EAGLE CADの使い方 --インストールから基板製造まで--
数年前まではPCB(プリント回路基板)を個人で作るなんてのは 想像もつきませんでした。 その理由は主に以下の3点です。
- 基板の製造には10万円以上費用が掛かる
- CADの購入には数十万円以上かかる
- 電子部品はまとまった個数を代理店からしか購入できない
それが今や
- 数千円で基板が製造可能
- 回路CADも無料(or月々数千円)で使用可能
- 電子部品もECサイトで1個単位で購入可能
となり、複雑なPCBも個人で自由に開発できる時代になりました。
本ブログでは、これから個人で基板設計・製造を行う方のために、
CAD(Eagle CAD)の使い方と、基板の製造依頼方法までを一貫して説明します。
回路設計はできるけど今まではユニバーサル基板を使っていたという方は、
これから是非プロっぽい見た目のPCBの自作にチャレンジしてみてください。
本ブログの構成は以下の通りです。
- EagleCADのインストール
- EagleCADの構成
- 部品の新規作成
- 回路図WindowとアートワークWindowの基本
- 回路図の描き方
- アートワークの進め方
- ガーバーデータの抽出
- BOMデータの抽出
- 基板の製造依頼
- 部品の実装
EagleCADのインストール
こちらからOSに合わせた無償版をダウンロードします。
無償版は基板サイズや層数に制約があります。
無償版と有償版(StandardとPremium)の違いは以下の通りです。
| 無償版 | Standard | Premium | |
|---|---|---|---|
| シート数 | 2 | 99 | 無制限 |
| 層数 | 2 | 4 | 16 |
| 基板領域 | 80cm2 | 160cm2 | |
| 価格 | Free | 2,160円/月 | 10,800円/月 |
正直なところ、層数の制約がきついです。
2層ではマイコンなど多pinのICの使用が厳しくなってきます。
Standardもせめて8層くらいまでは対応して欲しい・・・
EagleCADの構成
EagleCADには大きく3つのWindowがあります。
- 全てのプロジェクトやライブラリを表示するWindow(コントロールパネル と言います)
- 回路図を表示するWindow
- アートワークデータを表示するWindow
回路図とアートワーク図はリアルタイムでデータを共有されており、
回路図を変えればアートワーク図も自動で更新されます。
部品の新規作成 (作成途中)
ライブラリの作成
シンボルの作成
Pinを配置する。デフォルトだとPinが長いので、ツールバーで長さを変更する。
シンボル図はデフォルトのグリッドだと大きくなりがちなので、グリッドを変更し対応する。
パッケージの作成
PadはSmdで作成する。
tDocで部品のサイズなどの情報を可視化する。tDocはシルクには現れない。
tPlaceで部品の配置場所や1番Pinを表記する。tPlaceはシルクとして基板に印刷される。
デバイスの作成
シンボルとパッケージを統合する。
シンボルのピンとPadのピンを対応させる。
プレフィックス(名称の頭文字、抵抗だとR、コンデンサだとC、等)を設定する。
回路図WindowとアートワークWindowの基本
回路図もアートワークも下の図のように2つのwindowで表示されます。
各部の名称も併せて図に記載します。以下の説明で頻繁に出てきますので、
頭の片隅に入れておいてください。

操作の基本は、ツールボタンで機能を選択し、
部品や配線を操作します。
ツールボタンの各機能は後で説明します。
グリッドの設定
回路図の部品や配線を移動する場合や、アートワークの部品配置を調節する場合に、
デフォルトの設定では1ステップが大きく困ることがあります。
ツールバーのGridでで1ステップの幅を変更できます。
加えて、デフォルトの単位がmilとなっているので、
使いやすい単位に変更するとよいでしょう(通常はmmにする)。

ショートカットキーの設定
メインメニューのOptions > Assignからショートカットキーを設定できます。
回路図の描き方
回路図windowの使い方
ツールボタンで機能を選択します。
機能によってはツールバーで設定を変更します。
これが基本操作になります。
部品の新規配置
ツールボタンのAdd をクリックし、ライブラリから使用する部品を選択します。
をクリックし、ライブラリから使用する部品を選択します。
回路図のフレームも部品ライブラリにFrameとして登録されています。
部品の選択
ツールボタンのGroup を選択すると、回路図上の部品をドラッグできるようになります。
を選択すると、回路図上の部品をドラッグできるようになります。
キーボードのEscをクリックしてもGroupが選択されます。
部品の回転
回転させたい部品を選択して右クリックします。
*又はツールボタンのRotate を選択して、該当する部品をクリックします。
を選択して、該当する部品をクリックします。
部品の反転
ツールボタンのMirror を選択して、該当する部品をクリックします。
を選択して、該当する部品をクリックします。
複数の部品を一括で反転させたい場合は、
複数の部品を選択(左クリックで広範囲をドラッグ)し、ツールボタンのMirrorをクリックし、
選択した部品上で右クリック > Group: Mirrorをクリックします。
部品のコピー&ペースト
コピーしたい部品をクリックしてCtrl+C でコピー、Ctrl+Vでペーストできます。
又はツールボタンのCopy を選択して、該当する部品をクリックします。
を選択して、該当する部品をクリックします。
配線の接続
ツールボタンのNet を選択し、該当するピンを繋げます。
を選択し、該当するピンを繋げます。
配線名称の設定と変更
ツールボタンのLabel を選択し、該当するNetを選択(ダブルクリック)するとNet名が表示されます。
を選択し、該当するNetを選択(ダブルクリック)するとNet名が表示されます。
名称変更する場合は、該当するNet上で右クリックしプロパティから名称が変更できます。
ただし、Propertyでは既存の名称への変更はできません。エラーが表示されます。
これは、うっかり配線を接続するのを避けるための措置と思われます。
Net名を既存の名称へ変更し接続する場合は、ツールボタンのNameを選択し、
該当するNetを選択するとNameが変更できます。
電源ライン
Supplyライブラリから選択します。デフォルトで記載されている名称がネット名になります。
名称を変更してもNETは変更されません。
名称変更したことで、NETが接続されていると勘違いしないように注意しましょう。
デザインルールチェック
回路図を一通り書き終えたら、デザインルールチェックを行います。
ツールボタンのERC をクリックします。
をクリックします。
アートワークデータの生成
回路図データからアートワークデータを生成するには
ツールバーのGenerate/switch to board をクリックします。
をクリックします。
アートワークの進め方
デザインルールの適用
基板製造ベンダーのルールに合わせます。データはダウンロード可能なことがあります。
例えばElecrowの2層基板と4層基板のデザインルールはこちら。
ツールボタンのDRC をクリックし、必要なルールを記入します。
をクリックし、必要なルールを記入します。
表示するデータの選択
基板上で表示するデータを変更する場合は、メインメニューのViex > layer settingsから変更できます。
通常はtValueとbValueは非表示にします。
デフォルトでLayer SetsにPreset_TopとPreset_Bottomがあり、
これらを使用して部品面や半田面のみを表示させることはよくやります。
基板形状の設定
部品の移動
ツールボタンのGroupを選択すれば、移動させたい部品をドラッグできるようになります。
キーボードのEscでもGroupが選択されます。
部品の回転
回転させたい部品を選択し、右クリックします。
又はツールボタンのRotateを選択し、部品をクリックします。
複数の部品をまとめて裏面へ配置する場合は、 Rotateを選択した後に該当する部品上で右クリックして
Group:Mirrorをクリックします。
部品を裏面へ配置
ツールボタンのMirrorを選択し、部品をクリックします。
複数の部品をまとめて裏面へ配置する場合は、 Mirrorを選択した後に該当する部品上で右クリックして
Group:Mirrorをクリックします。
配線
ツールボタンのLineを選択すると基板上に配線を引けるようになります。
配線の太さは用途に合わせて変えましょう。ツールバーのWidthで変更可能できます。
ビア
ツールボタンのVia をクリックすると基板上にViaを打てるようになります。
をクリックすると基板上にViaを打てるようになります。
ドリル径はツールバーのDrillで変更できます。デザインルールに数値を合わせましょう。
Viaを複数打つ場合、Ctrl+Cでコピー、Ctrl+Vでペーストできますが、この場合はNET名称が変更されてしまいます。
NET名も同じものをコピーしたい場合は、ツールボタンのコピーを選択して、コピーしたいViaをクリックすれば良いです。
ポリゴン
電源やGNDは配線ではなくツールボタンのPolygon を選択し
を選択し
広くベタ塗りするのが一般的です。
デフォルトではThermal Onになっています。
Thermal On状態では、Padとポリゴンの接続がベタでなく、配線になります。
Thermal OffすることでPadとベタで接続されます。Propertyで変更可能です。
Isolationで狭い領域のポリゴンを削除できます。
Cut off設定で、選択領域のポリゴンを削除できます。
ポリゴンを作成した直後はベタ塗り表示になりません。
ベタ塗り表示させる場合は、Ratsnest をクリックします。
をクリックします。
ベタ塗り表示させた状態では、配線を引く際に基板が見にくいです。
ポリゴンの表示をベタ塗りでなくする場合は、Ripup をクリックし
をクリックし
ツールバーのAll polygonsをクリックします。
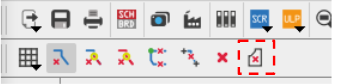
一括で変更する
例えばビア径を一括で変更する場合、ボード上にビアのみを表示し、
全てのビアを選択してChange のDrillから変更したいサイズをクリックします。
その後にボード図面上で右クリックし、Group: Drillをクリックすればビアのドリル径を一括で変更できます。
例えばテキストサイズを変更する場合は、ボード上にテキストのみ表示(tName、bNameのみ表示)し、
のDrillから変更したいサイズをクリックします。
その後にボード図面上で右クリックし、Group: Drillをクリックすればビアのドリル径を一括で変更できます。
例えばテキストサイズを変更する場合は、ボード上にテキストのみ表示(tName、bNameのみ表示)し、
全てのテキストを選択してChangeのSizeから変更したいサイズをクリックします。
その後にボード図面上で右クリックし、Group: Sizeをクリックすればテキストサイズを一括で変更できます
。
デザインルールチェック
DRC をクリックし、デザインルールチェックを行います。
をクリックし、デザインルールチェックを行います。
ガーバーデータの抽出
CAM Jobでデータを選択しガーバーデータを出す。ガーバーデータの確認はフリーソフトを使用します。
BOMデータの抽出
回路図WindowのFile > Export > BOMをクリックします。
Attributesとcsvにチェックを入れることをお薦めします。
基板の製造依頼
格安で基板製造する会社の代表格としてElecrowがあります。
ここではElecrowでの発注方法を記載します。
サイトから基板の情報を入力してボードデータをアップロードします。
基板情報は
- 層数
- 寸法
- 製造枚数(5枚と10枚で費用が同じこともあるので、同じ場合は多めに製造してもらうのが良い)
- 板厚
- レジスト色
- 基板の表面処理(Padに塗る半田の種類、金メッキ処理の有無)
- 端面スルーホール
- 銅箔厚(1oz:35um、2oz:70um)
- PCBステンシル(メタルマスク)の必要性
部品の実装
自分で部品実装する場合
部品はDigikey、Mouser、Chip1stopあたりで購入するのが良いです。
部品点数が少なければ、一つずつ手半田で部品実装すれば良いです。
BGAパッケージの実装は難しいので個人利用の際はBGAの利用は控えるのが吉。
どうしてもBGAを個人で実装したい方は、
*自宅で実装する方法がyoutubeに上がっているのでそちらを参照してください。
部品点数が多い場合は、メタルマスクとリフロー炉を使用するのが普通です。
リフロー炉は安くても数万円しますが、自作している方のブログなどはちらほらあるので
お金をかけたくない方はそちらを参照してください。
部品実装を業者に委託する場合
ここではElecrowに基板製造と併せて部品実装を依頼する手順を説明します。
以下のBOMを用意し、ガーバーデータとBOMを添付して見積もり依頼メールを送ります。
経験上、部品費用は割高(Digikey価格の2割増しくらい。
調達の手間賃と考えれば妥当)ですが、 実装費用は通常のベンダーに比べると異常に安いです。
(といっても最低3万円はかかるので個人利用するには少し厳しいかも)
過去のElecrowでの開発例
ケース1
2層基板の40mmx40mmの基板を10枚製造してもらいました。
費用は衝撃価格の約$5です。
* 送料が$17だったので合計$22ですが、恐ろしく安いです。
納品されたのは発注後3~4営業日でした。
* 見積もりは基板情報を入力するとWeb上で即座に表示されます。
ケース2
4層基板の100mmx60mmの基板を10枚製造し、
そのうち3枚は部品実装を依頼しました。
また部品の調達も依頼しました。
費用は、
- 基板製造費用: $60
- メタルマスク: $15
- 実装費用: $300
- 部品費用: $600
合計約10万円でした。部品費用は自分で手配しても$500の見積もりだったので、節約できても$100。
この値もとてつもなく安いです。通常なら部品費用なしで30~40万円はかかります。時代は変わりましたね。
納期は発注後3週間と言われましたが、まだ発注して数日なので実際のところは不明。
見積もり回答までに、4営業日かかっています。
部品実装までお願いすると、少し納期が長い印象です(安すぎるいで文句言えませんが)。